
How to Add an Administrator to Your Gusto Account
The reason we need this is to be able to connect your payroll software to our accounting software. Additionally, we may need to run payroll reports for taxes and other reports as needed. We will not touch any data without making sure we are aligned with roles and responsibilities around payroll.
Login to your Gusto Account. At the top right, make sure you're logged in as the primary administrator. (Note: You must be the primary administrator on the account to add additional admins. If you aren't the primary administrator, please send these instructions to the primary administrator to complete.)
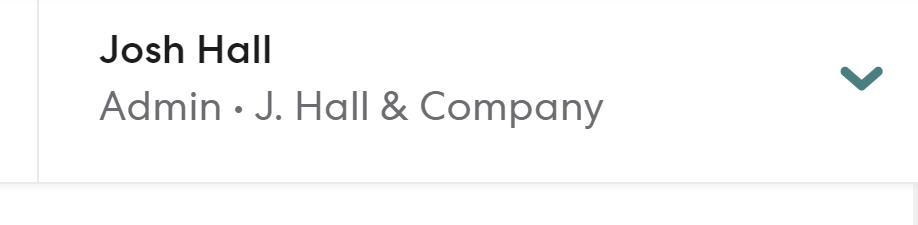
Head to "Settings" on the bottom left
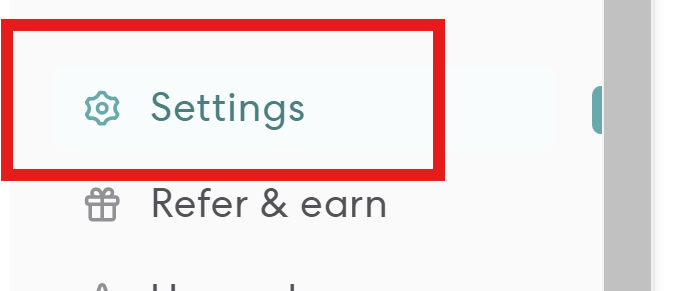
Click the "Gusto admins" or "Permissions tab"—the tab title may vary by account
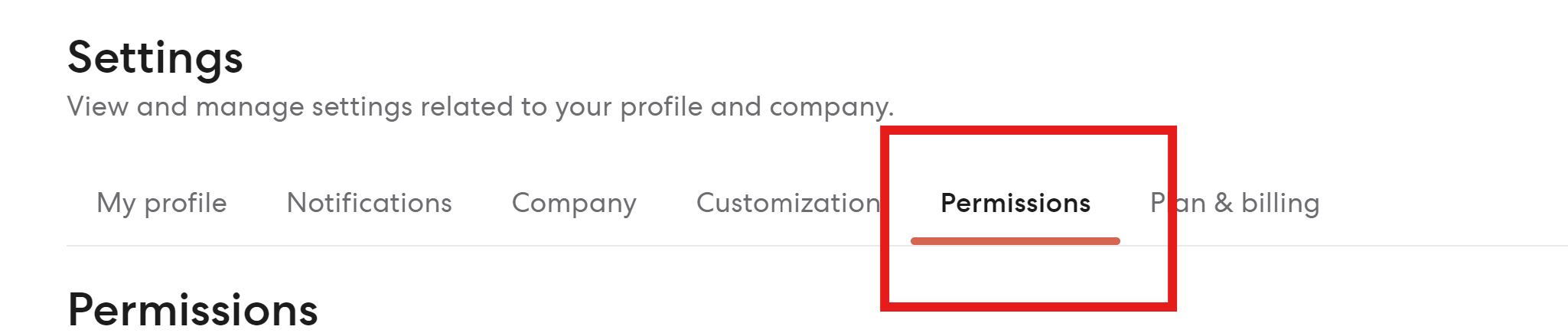
Click "Add or edit admins" in the “Gusto admins” tile. On this page you should see the names, current admin roles, and from the “Actions” column, the ability to Edit admin roles or Remove admin access.

Click "Add new admin" toward the top-right of the page

Click "Not an employee" and select "Accountant" under "Who are they?"
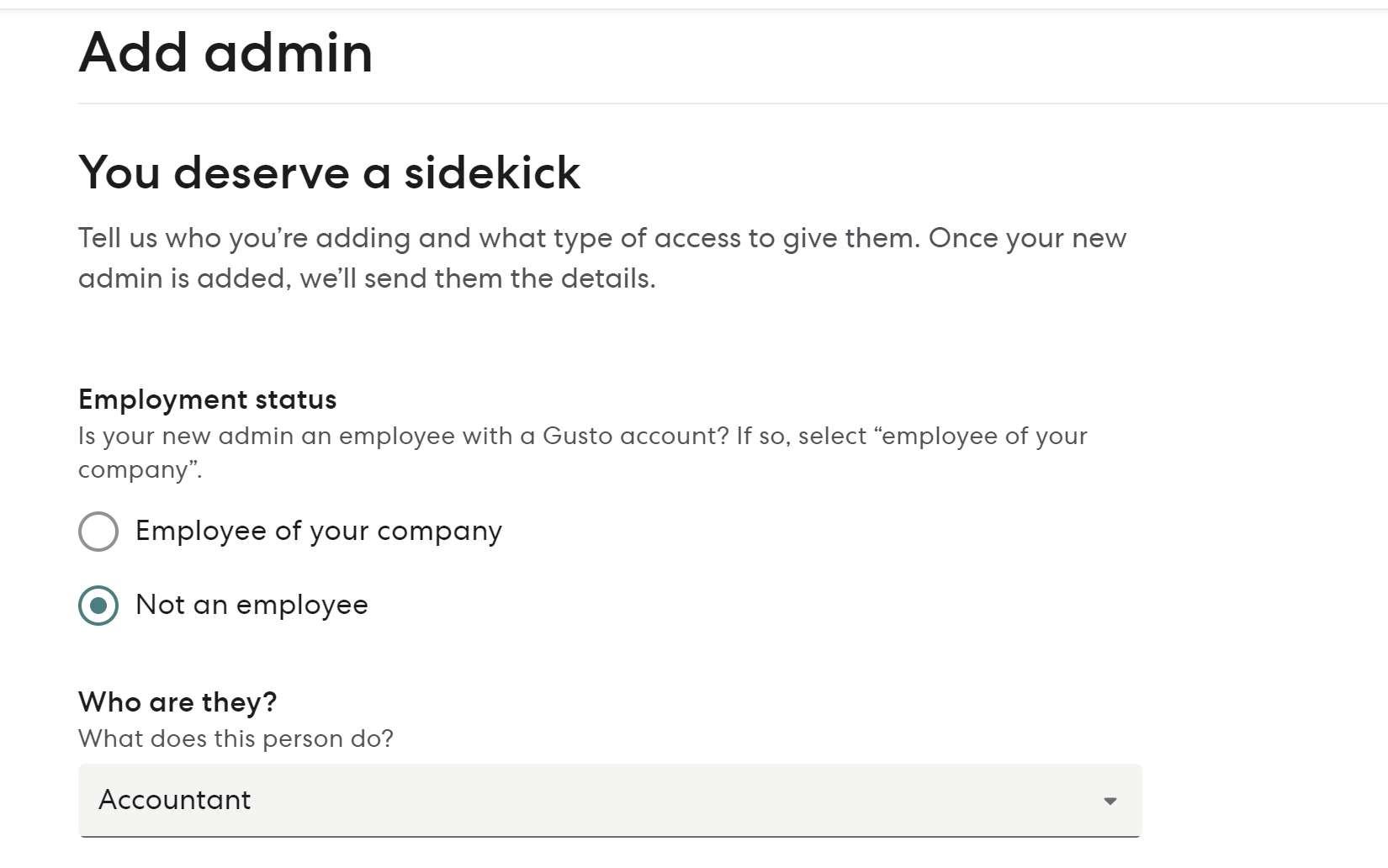
Select "Run payroll for me" under "What will they help you with" and enter the new admin's details. Please use "Josh Hall" and josh@jhandco.com.
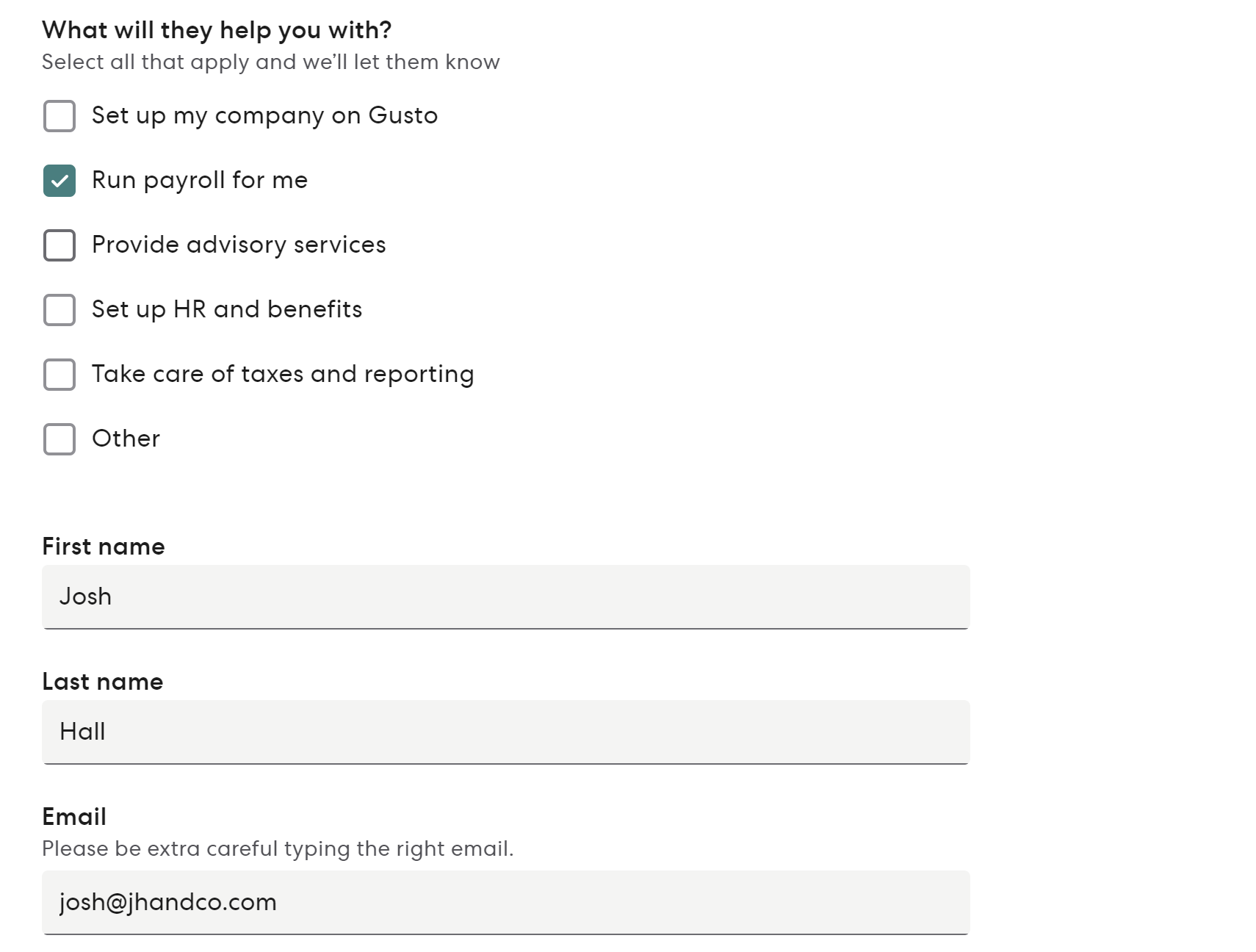
Select "Full access" as the role
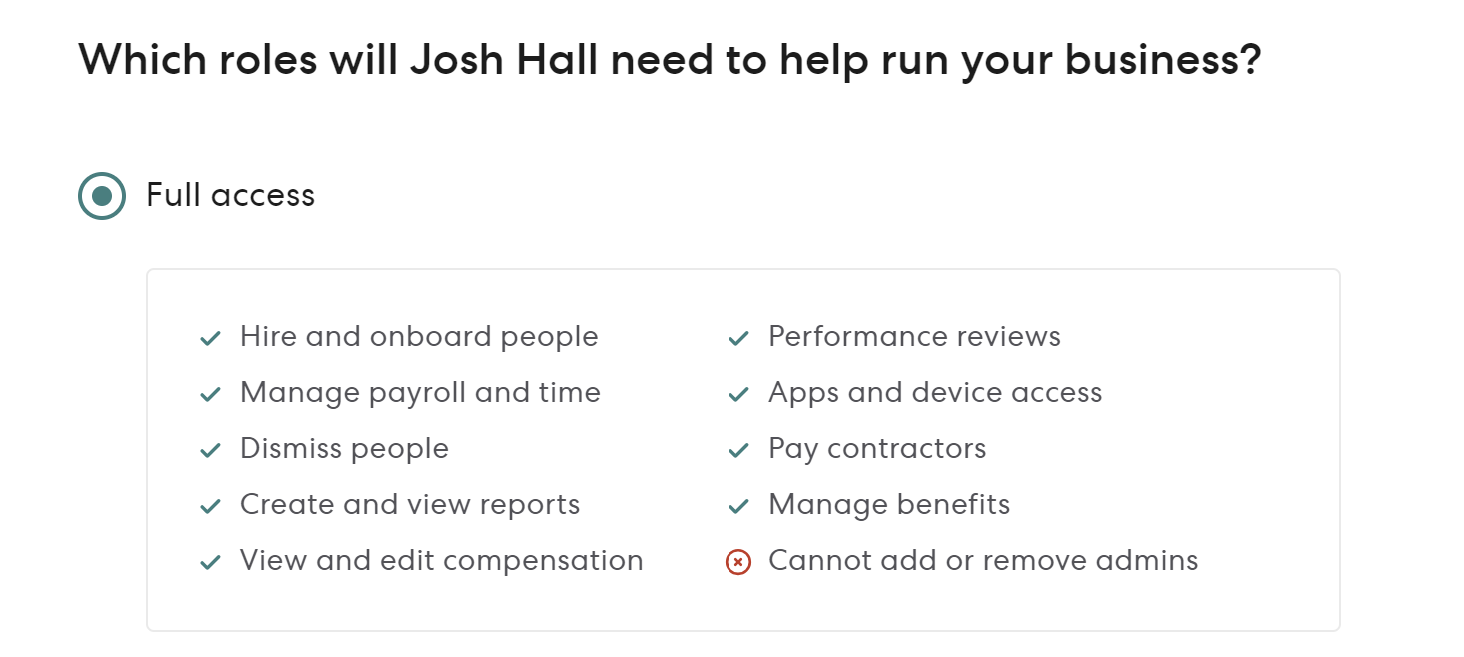
Then, scroll to the bottom of the page and click "Add admin"

Thank you!
J. Hall and Company

